動画を作成したら、いよいよYouTubeに投稿となりますが、専門用語や横文字が多く出てきて年寄りは大変でした。
スマホでもできるようですが、PCと同じ画面にする必要があることから、ここではパソコンでの投稿方法となります。
投稿するまでに、最低次の項目で作業が必要になりました。
アカウント作成
まず、Googleのアカウントが必要になります。
もしアカウントがない方はこちらから。
チャンネルを作成
YouTube画面で左側のメニュー項目で歯車の形をした「設定」の歯車をクリック。
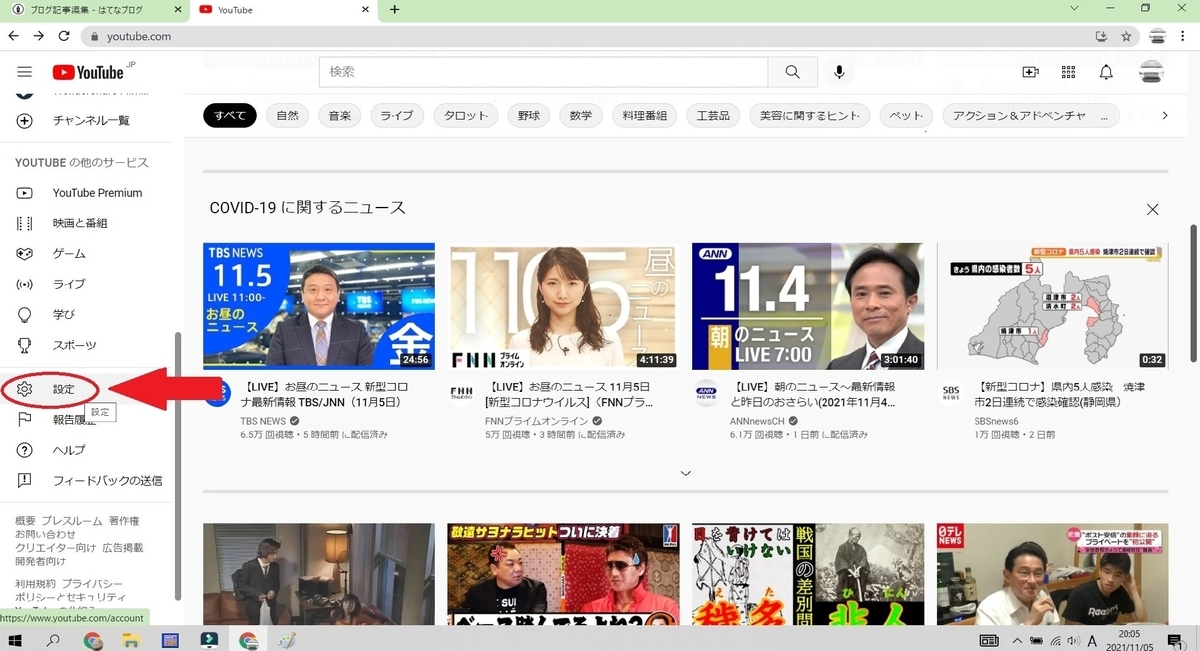
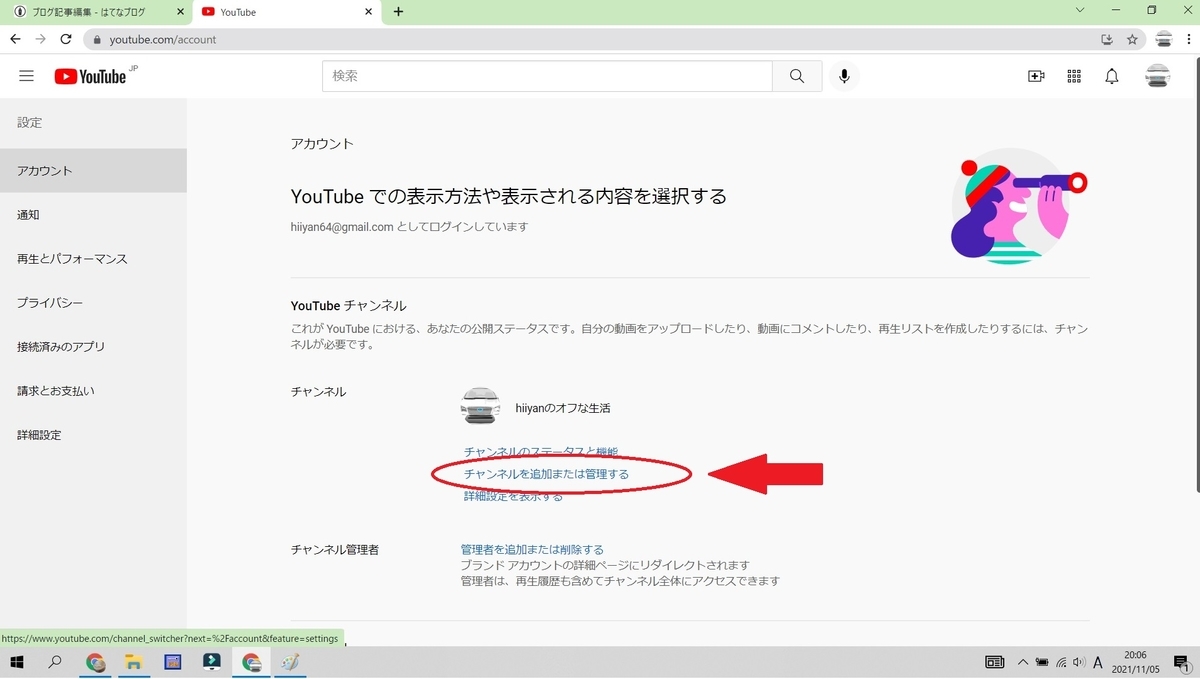
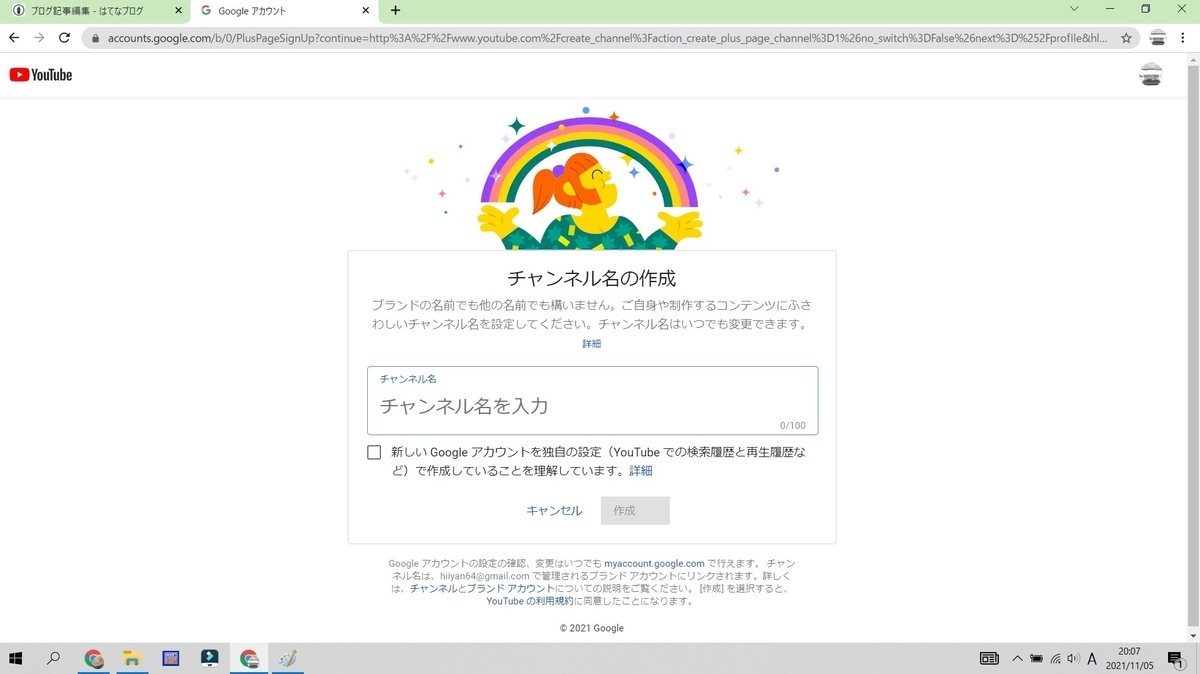
このブランドの名前ってなんだよ。
チャンネルができると、そのあとはチャンネルの設定があります。
アイコンに画像を入れたり、チャンネルの説明、15分以上の動画を投稿する場合などの設定をすることができます。
ですが、私の場合は、よく分からなかったので、初めは特に設定しませんでした、でも動画の投稿はできましたね。
あとから他の方の動画を参考にして、必要なものを少しづつ設定していきました。
でも、まだまだ分からない設定が多いです。
動画の投稿
ついに動画の投稿になります。
YouTube画面の右上に、ビデオカメラの形をしたアイコンをクリックします。
そのあとファイルを指定してアップロードします。
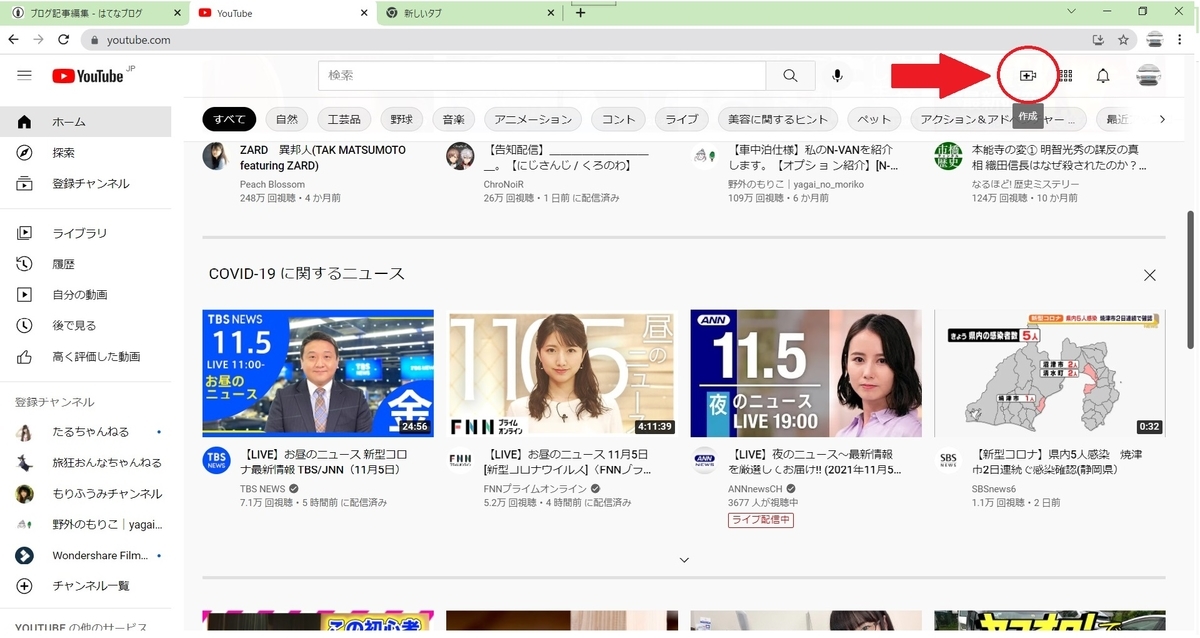
詳細入力
ファイルをアップロードすると「詳細入力」画面になります。
「タイトル欄」に動画のタイトルを入力を入力します。
「説明欄」には、動画の概要や説明を入力します。
「サムネイル」は視聴者がYouTubeを開いたときに出てくる画像のことです。
詳細画面では、自動的にいくつかサムネイルの候補が表示されてきますので、その中から指定することができます。
視聴者に見てもらいたい画像になるので、別にアピールできる画像を作成したほうが良いかと思います。
サムネイルの作成については、画像のサイズに制限があるため慣れてきたら自分で作成してみるのが良いでしょう。
私は動画作成ソフトで作成しています。
動画の中でサムネイルにしたいシーンにタイトルを付けて画像にしています。
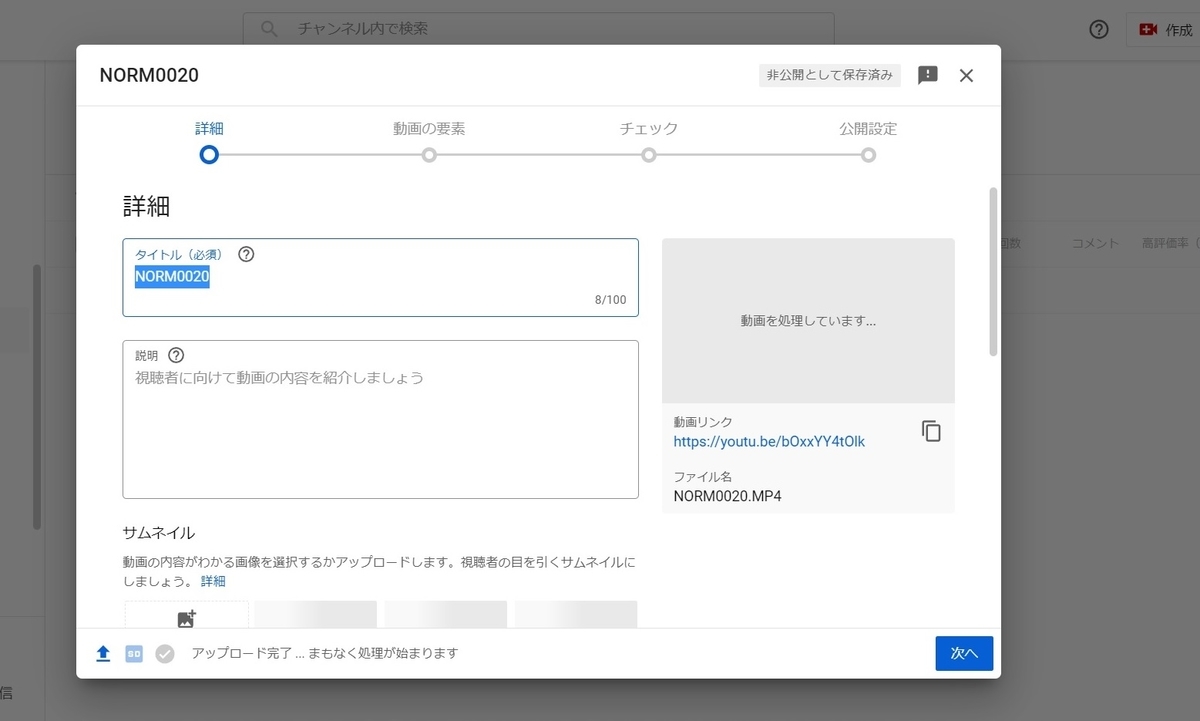
「次へ」に移ると
「この動画は子供向けですかと?」と出てきますが、ここは
「いいえ、子ども向けではありません」にチェックし次へ。
次に「動画の要素」の画面ですが、ここでは、そのまま「次へ」でも良いです。

「終了画面の追加」では、動画の最後に、自分のチャンネル登録や他の見てもらいたい自分の動画の表示させることができます。
アップロードした動画以外は後からでも設定できますのでそのまま次へ。
公開
最後にYouTube側で動画のチェックを行います。
問題がなければ「公開」となります。
ここで「公開」をクリックするとついに公開となります。
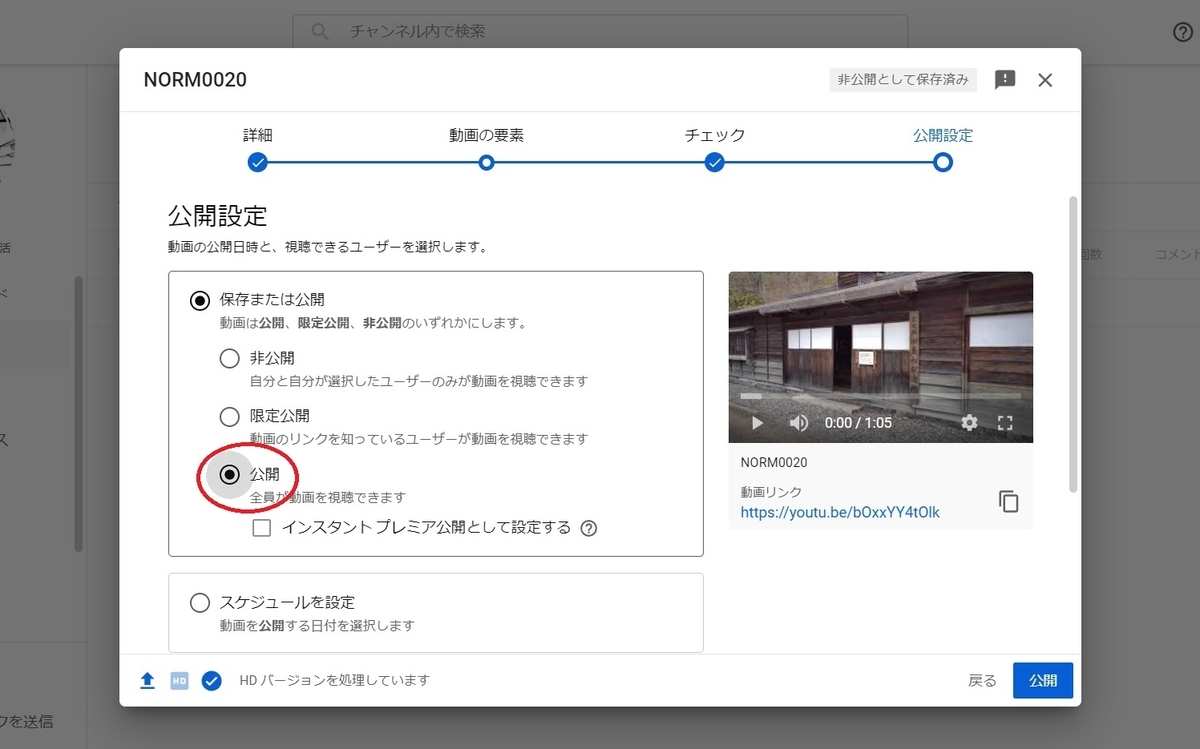
まだ手直しするなどで、公開したくない場合は、「非公開」にしておくと下書きのような形で保存できます。
初めての投稿は緊張しましたが、投稿するだけなら意外と簡単にできました。
まだまだ不慣れなため、誤っていたり、不足していることがあれば、アドバイスいただけたら嬉しいです。
